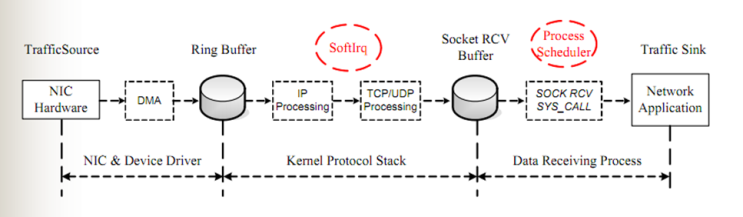[홈서버]홈서버 구축#4 MacOS용 패키지 관리 툴 Homebrew 설치
[홈서버]홈서버 구축#4 MacOS용 패키지 관리 툴 Homebrew 설치Homebrew 공식 홈페이지Homebrew 설치 방법Homebrew 를 활용해 Docker 설치docker 관련 package검색docker 관련 package 설치boot2init 설정Virtual Box 설치boot2docker 설정Docker 접속
MacOS에서는 Redhat 계열의 yum과 같이 package 에 대한 설치 및 버전을 Homebrew라는 패키징 관리 툴을 통해 관리할 수 있다.
Mac mini에서는 Homebrew를 통해 Docker, Python 등을 설치하여 홈서버를 구축할 예정이다.
Homebrew 공식 홈페이지
Homebrew 설치 방법
※ 설치 시 sudo1 가 사용되며 Max OS root 계정에 대한 권한이 요구된다.
Homebrew 를 활용해 Docker 설치
docker 관련 package검색
brew search docker
docker 관련 package 설치
brew install docker boot2docker
boot2init 설정
boot2docker init 명령어 수행
boot2docker up 수행 시 아래 Error가 발생한다면 brew를 통해 Virtual Box 설치가 필요하다.
error in run: Failed to get machine "boot2docker-vm": exec: "VBoxManage": executable file not found in $PATH
Virtual Box 설치
brew cask install virtualbox
boot2docker 설정
Docker는 Linux 기반 컨테이너 솔루션이라
Mac 상에서 Docker 사용을 위해 가상의 Linux 머신 구축이 필요하다.
해당 VM은 boot2docker를 통해 지원된다.
boot2docker 설치 후
- boot2docker init
- boot2docker up
을 실행하면 된다.
boot2docker up 후 관련 파라미터인 DOCKER_HOST, DOCKER_CERT_PATH, DOCKER_TLS_VERIFY 설정도 필요하다.
Docker 접속
boot2docker ssh 실행 시 아래와 같은 터미널 화면이 나오면 접속 성공
'홈서버' 카테고리의 다른 글
| [MacOS] MacOS 에서 네트워크 관련 설정 확인 방법 (0) | 2018.08.02 |
|---|---|
| [홈서버] 홈서버 구축#3 - DDNS 및 포트 포워딩 설정 (0) | 2018.06.11 |
| [홈서버] 홈서버 구축#2 - 원격 접속 환경 설정 (0) | 2018.06.11 |
| [홈서버] 홈서버 구축#1 - Mac mini 서버 선정 (1) | 2018.06.10 |